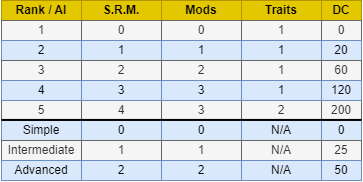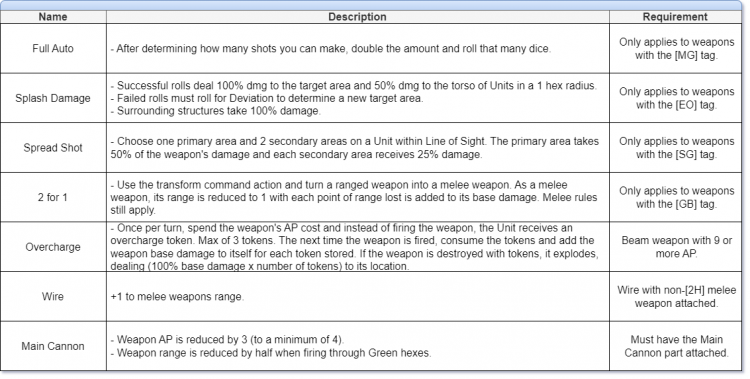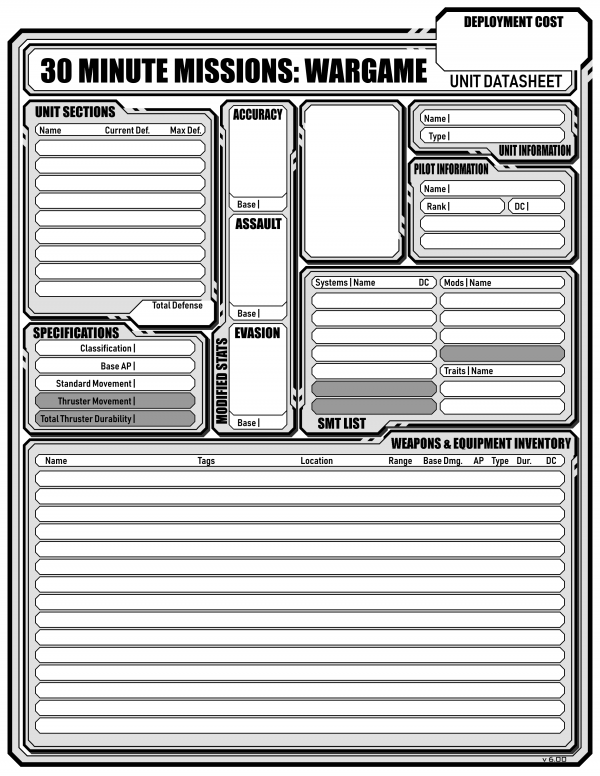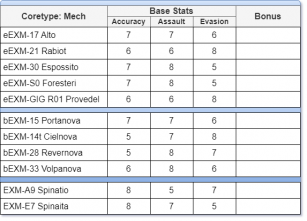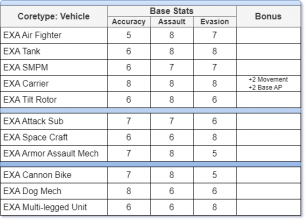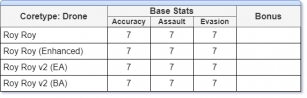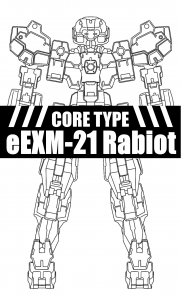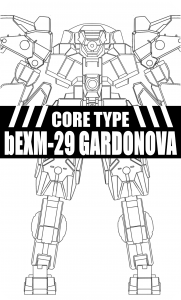Unit Datasheet Creation
Datasheet Breakdown
Current Datasheet Version: 6.0
Future Datasheet Version: 6.1 & 6.1t (TBD)
Once your Model is complete and ready for battle, open up the blank Datasheet that corresponds to your Unit's Core Type. This can be found by determining what kit the Unit's chest piece came from. If the chest piece is from the Alto kit, then the Core Type will be Alto. If the chest piece is from the Revernova kit, then the Core Type will be Revernova. If you have multiple chest pieces on your unit OR none at all, you may pick one that best fits your Unit.
Once you have downloaded the correct datasheet, you will need to document all of your Unit Sections, Weapons, Mounted Weapons, Equipment, Shields, Systems, and Mods. It may look like a lot but we will break everything down into segments.
Before we get into how to create a Datasheet, we will first identify each area on the Datasheet itself.
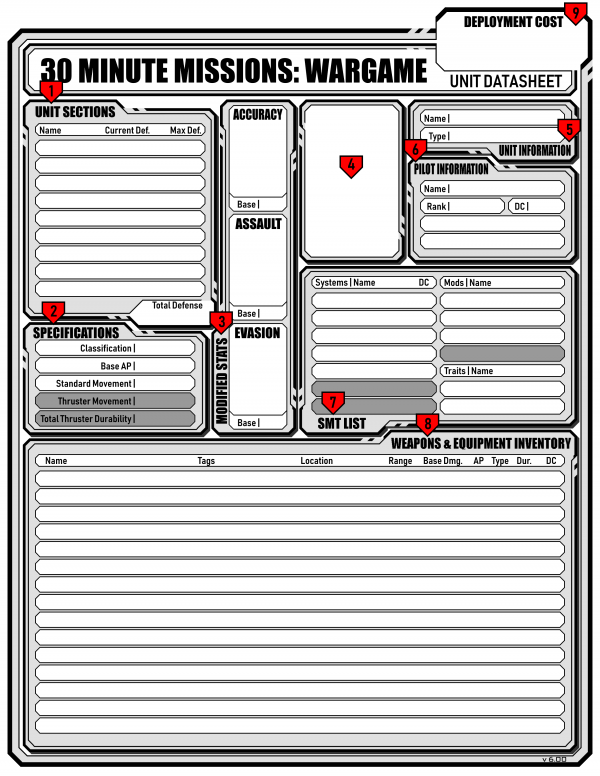
- Unit Sections - Each Unit is made up of different sections. Each section has a max defense and current defense. The max defense is the maximum amount of damage that section can withstand before being destroyed. The current defense is a blank area that should be used when damage is taken but the section remains intact. The remaining defense value should be written here. At the bottom is Total Defense. All Unit Sections will combine their Max Def. and the value will be written here. This value is the base Deployment Cost of your Unit without any weapons, pilots, or SMTs.
- Specifications - This shows the Units Classification, Base Action Points, Standard Movement, and Thruster Movement. Classification is based on the Units' Total Defense value and determines Base AP and Standard Movement. The classification chart can be found here under the classification section. Base AP is how many Action Points a Unit has before they make an AP Roll* during gameplay. Standard Movement shows the maximum amount of hexes a Unit can move during its turn. Thruster Movement is only available for Units with thrusters. Thruster Durability is the combined durability of all of the Units thrusters. This is to show which standard movement options that Unit can use.
- Modified Stats - This shows Accuracy, Assault, & Evasion stats. Accuracy is for long-ranged targets. Assault is for close-range targets, and evasion is for evading incoming attacks.
Each one has a base stat value under the larger modified value. Base stats derive from the Core Type. The modified stat references the base stat AFTER it's been modified by the player. Depending on the pilot's rank, the player gets Stat Reduction Modifiers (SRM for short). These points allow the Units base stats to be lowered to better fit the players' play style. The lowest modified stats can be is 2 for each stat (or 2/2/2) and the highest cannot go past their original base stats. Systems, Mods, and Traits can also modify stats. - Core Type - Determines the base stats of the Unit. These can be found inside the modified stats section. Core type is determined by what chest piece is used in the creation of the mech. Each Core Type has different stats. They are represented by an image in this box.
- Unit Information - This is the name and type of unit. The type of unit will determine it's primary movement.
- Pilot Information - This is the name, Rank, and cost of the Pilot. The Pilot determines how many Mods, Traits, and Stat Reduction Modifiers (SRM) the unit has.
- Systems, Mods, & Traits - These are special abilities and bonuses that a player can use the further customize their Unit. Systems become available for a Unit based on what they have physically on the model. The maximum amount of Systems a Unit can use at one time is 5, so choose wisely! If you have weapons that have the same Systems, you only need to add it to a single System slot. Mods and Traits are non-physical abilities/bonuses based on various factors. The amount of Mods and Traits a player can use is limited by the pilot's rank.
- Weapons & Equipment Inventory - This is where all of the Units' weapons, mounted weapons, thrusters, Shields, and equipment are identified. Along the top, you will see 9 columns. These columns identify the specifics of each weapon.
At the bottom of the inventory, you will also see Total Thruster Durability and Total Inventory DC. If a Unit has thrusters, you would combine all of their durability here. As for the Total Inventory DC, you simply combine the DC of everything in your inventory and put the value in the dedicated area.- Name - What you call the weapon.
- Tags - Category, requirements, and/or bonuses for the weapon.
- Location - Where the weapon is located on the Unit. Head, Torso, Left Arm, ETC.
- Range - How many hexes the weapon can fire from.
- Base Damage - How much damage, per shot, the weapon does.
- AP (Action Points) - How much AP it costs to fire the weapon once.
- Type - Dictates if the weapon fires projectiles or pure energy.
- Durability - How much defense the weapon has until it is destroyed.
- DC (Deployment Cost) - How much it costs for the Unit to field the weapon.
- Deployment Cost - This is the total cost to field this Unit. This is the combined sum of the Units' Total Defense, Systems DC, Total Inventory DC, and Pilot Rank DC.
Unit Sections

Each individual piece that makes up the Unit is considered a part. When you combine parts into limbs, heads, torsos, etc, these are called Unit Sections.
First, you must identify how many Unit Sections your Unit has and what each one is. Most Mech Units have a Head, Left Arm, Right Arm, Torso, Left Leg, and Right Leg as Unit Sections. Vehicles on the other hand have a Cockpit and at least one drive section. More information can be found in the Unit Types section of the Core Rules.
Once you have listed each of your Unit's Unit Sections, you will then need to determine the Max Defense of each one. To do this, you will need to open up the Parts & Data sheet. There is a tab with the name Parts Search. Here you can locate the stats for each part of your Unit by part name, kit name, or various other things. Once you are familiar with that, move to the Core Section Calculator tab. Here is where you will add the Name and Notation of each part that makes up a single Core Section. You don't need to use the calculator if you are already familiar with the process but it is recommended as it will get you familiar with the process of using our calculators.
Unit Section Calculator
On the top, you will see 3 titles: Name, Notation, and Defense. In the Name column, you will put down the name of the specific part listed on your Unit's model. Most parts share the same names, so in order to differentiate which part belongs to which model, we use specific model Notations.
Notations are broken down into what packs they come from and which unit they belong to. For example, PN-15 is the PortaNova-15. The Weapons Pack 1 for the Portanova is W1-15. Similarly, the Alto-17 is AL-17. The Weapons Pack for Alto is W1-17.
The Defense values are determined by which Unit is being used and what its purpose is. In this column, this is done automatically once the Name and Notation are added. The Defense value will only populate if the Name and Notation match exactly! If a value fails to auto-populate, check the spelling. If it still does not work, notify a Developer on the Discord then type the value in yourself.
You may have noticed that there are multiple parts of the same name. This is because most Units are symmetrical and use the same parts for both sides of the Unit- two arms and two legs. This organizational system helps with the design of asymmetrical Units.
The image on the above is an example of what a standard out-of-the-box Portanova-15 looks like when each piece is broken down and added to the Core Section List.
Torso & Cockpit Stats
The Torso and Cockpits, or Pilot Sections, give base stats for the unit which can be improved when adding a Pilot. Each Pilot Section has varying stats and may be chosen even if the unit does not visibly use that section. The stats can be found in the Parts and Datasheet, linked below.
Pilot Creation
- Name - Give your Pilot a name.
- Rank - Give your Pilot a Rank/Artificial Intelligence.
- Use the chart and fill in the appropriate field.
- The Higher the rank, the more bonuses you receive - however, you will pay a higher Deployment Cost
- Ranks range from 1-5.
- A.I.s range from Simple to Intermediate to Advanced.
- Determine Stats - Stats determine how well a Unit can fight.
- Once a Rank/AI has been chosen, fill in the Stat Reduction Modifiers (S.R.M.), Available Mods, and Available Traits.
- Stats are listed on the right side of each Rank/A.I. level on the Pilot ID chart.
- 'Choose your Pilot's Traits - Traits are stronger than average Abilities
- The number of Available Traits is based on Rank.
- The complete list of Pilot Traits can be found on the Parts List below.
- Determine your Pilot's Deployment Cost
- The far-right column labeled as "DC" is the Rank/A.I.'s corresponding Deployment Cost.
- Write that number down in the upper right area.
Your newly created Pilot is ready to be paired up with a Unit!
Weapons & Equipment
If you want to win a war, you need weapons and equipment. These are the primary ways you will be able to subjugate and destroy your opponents. In this section, you will learn about the various weapons and equipments as well as how to properly create them and add them to your Units datasheet.
Tags
Before you can fully understand how the 30MM: Wargame allows a player to build almost any weapon they want, you must first understand how Tags work. Tags are a way to specify, at a glance, what ability correlates to what weapon/equipment and how it functions in the game. Tags are represented by two letters, numbers, or a combination of the two inside of brackets. For example, the category Hand-Held Weapon is represented by the tag [WN]. When you look at a Unit's datasheet and see a weapon in the inventory with the tag [WN], you will know that it's a hand-held weapon. Combining multiple tags to customize your weapons or equipment is a basic operation that you will get more familiar with as you build your datasheets.
Multiple tags are arranged in sequential order. The first 3 tags identify the function, while the proceeding tags identify any abilities it might give a Unit. Below is the order each tag will be in, along with the various different tags in each.
- Category
- Mechanism
- Prerequisites
- Available Systems
Check the Google Document to view current and up-to-date Systems on the page Abilities.
Weapons
Weapons are broken down into 2 categories:
- Ranged Weapons
- Melee Weapons
Ranged Weapons can engage targets beyond 1 hex. Melee Weapons can only engage targets from a single hex distance. Unless otherwise stated, all Weapons with a range of 1 are Melee Weapons. Both categories can be further broken down into 2 types: Kinetic and Energy. Generally speaking, Kinetic Weapons deal less Base Damage but also require fewer Action Points to use, while Energy Weapons deal more Base Damage at the cost of more Action Points. This isn't always the case, especially when dealing with custom Weapons.
- Hand-held Weapons
- All weapons that are not designated as mounted weapons are considered hand-held weapons. Hand-held weapons can be picked up, dropped, or thrown in various situations. When these weapons are destroyed, they do not damage the area they were located in. These are given the Tag [WN].
- Mounted Weapons
- These are the same as hand-held weapons except instead of being held by the Unit, they are mounted directly to it. Mounted weapons cannot be picked up or moved during a battle. These are given the Tag [MW].
Equipment
Similar to weapons, equipment is used to aid a Unit in combat. Equipment ranges from Radar to Drones and is mainly used as a utility for the Unit.
- Attachments
- These are parts or a combination of parts that do not specifically fit into the other categories. Attachments are typically one-off parts that give the Unit a utility-based system. These are given the tag [AT]. When adding attachments to the parts collection section of the Weapon/Equipment Builder, it's important to pair up as many of the same parts to save on inventory space and increase the durability of the parts overall as most of these parts have low durability by themselves.
- Shields
- These block incoming damage from an enemy. Typically they are large and cumbersome but can be used to block enemy fire or movement for more strategic planning. These are given the tag [SD]. Passively these can take the damage from a section they are held by or mounted to in order for that section to last a bit longer in combat. When mounted to the Torso section, it may also protect the Head section. Actively, they can redirect all incoming damage using the Defensive Stance Command Action. See Command Actions
- Thrusters
- These aid the Unit by giving it the movement option of flight. If the total durability of all combined thrusters on the unit meets a specific requirement (see flight movement option) then the Unit can fly. These are given the tag [TH].
- When adding thrusters to the Equipment list, it is important to group them by location strategically. If you choose to group all of your Thrusters into a single section, it will increase their durability, but doing so may make them a bigger target! Alternatively, you can split them up into separate sections to make them harder to hit at the cost of Inventory space.
- For example, the Alto Flight type has wings and thrusters connected to its torso. These will be broken down into two sections: a left-wing section and a right-wing section. Each section is made up of exactly the same parts so you only need to use the Weapon/Equipment Builder for this once. You will, however, need to add the two sections to the Inventory list so your Deployment Cost and Durability are accurately recorded on the Datasheet.
Weapon & Equipment Building
Located in the 30MMWar: Parts & Data (Online) Google document, there is a tab with the name Weapons & Equipment Builder. This is where you will do as the name suggests and build your weapons and equipment as well as give them stats that will then be transferred to your Units Datasheet.
The sheet is divided into two sections: The Parts Calculator and the Stat Organizer. When you first open the sheet, you will only see the Stat Organizer. We will come back to this but for now, on the left-hand side you will see an arrow pointing towards a "+" sign. Click on this to expand the Parts Calculator Section.
On the top row, similar to the Unit Sections Calculator, you will see Name and Notation but this time there are more columns:
- Durability - How much defense each part has.
- Range - How far each part can attack.
- Base Damage - How much damage each part does.
- Action Points - How much AP each part costs to use.
- Type - If that part uses Kinetic or Energy based attacks.
- System - What ability is attached to that part.
- Prerequisites - What requirements are associated with that part.
Once we have finished adding all of the parts to your weapon/equipment, click on the "-" sign in the upper left-hand side to collapse the Parts Calculator. Now we will be focusing on the Stat Organizer section. Starting from the top, you'll see two colors with a description next to them. These will indicate changes to your weapon based on the parts/SMTs you choose. Below those, there is a Blank Inventory Slot that will begin to autofill itself based on your weapon/equipment. When you have finished adding all the stats, you will take this information and transfer it to your Units Datasheet. Below that, you'll see 4 rows on the left side. Each row helps define how your weapon/equipment acts while in combat based on the parts you have chosen.
- Category - Defines the general characteristic of your build. If a weapon category is selected, the option to make it a melee weapon will appear. You may select this along with the weapon category if it applies.
- Mechanism - Defines how a weapon fires. They are Systems that don't need to be added to a Units Datasheet. These will only appear if a weapon category has been selected and weapon parts were used in the build. If no mechanism is selected or available to a build in a weapon category, it is a single fire weapon.
- Prerequisites - Defines restrictions to the build that the Unit must follow.
- Available Systems - Any Systems, other than the mechanism, that the Unit can choose to use given from the specific parts of the build. Any and all Systems taken must be added to the Units System Slots on its Datasheet.
On the right side, you'll see a blue box that says "Weapon Convert" Mod and a checkbox. If you have the appropriate mod, check the box and Slot will autofill in the correct information for you. Otherwise, leave this unchecked.
Next, you'll see two red buttons labeled "Reset All" and "Reset Stats". When clicked, reset all will clear all information from the Stats Organizer and Parts Calculator sections. Reset stats will only reset the Stats Organizer section.
Finally, on the bottom right you'll see the version number. Be sure you are using the most current version!
Once you have the total stats for your Weapon/Equipment, transfer this information to an available Inventory Slot on the Units Datasheet.
Additional Notes
The Name and Notation of each part need to match exactly as they do in the Parts List. If they don't, you will get an error. When the Name and Notation are correct, the Datasheet will auto-populate the parts' stats.
The next bullets are in reference to the Total Stat line of the weapon calculator:
- Type - Determined by the overall number of Kinetic / Energy type parts that make up the Weapon. If there are 3 Kinetic type parts and 1 Energy type part, the Weapon will be Kinetic. If there are 2 Energy types and 1 Kinetic type, then the Weapon will be Energy. If there is an equal number of each part type, then the type with the highest Base Damage will determine the Weapon's type.
- Tags - Depending on the parts that make up your Weapon, it may have multiple tags. All tag rules must be followed when using the weapon. See Tags in the Core Rules.
Manual Calculations
In the above section, all of the calculations for your weapons/equipment (damage, range, type, deployment cost, etc) have been done VIA the Excel sheet calculator. If you are unable to access this sheet for any reason, this section will go over how to do the calculations manually so you can still fill out a datasheet for your Units.
To start, you will need to get the stats of all of the parts that make up your weapon or equipment. This can be done by looking them up in the Parts Search by kit name, part name, notation, Systems, tags, or defense value and writing them down.
Calculations to find the Range, Base Damage, AP, and Durability are added together and placed into an Inventory Slot on the Unit datasheet. If your weapon is a melee weapon, give it a range of 1 regardless of what the sum is.
Next, to find the Type, you need to compare all of your parts and see if there are more kinetic parts or energy parts. Whichever has the most is the overall weapons type. If there is an equal number of types, when you check to see which part has the highest base damage. The part with the highest base damage AND a type is the overall weapons type.
To determine the Tags your weapon or equipment will have you need to determine a few things.
To calculate the overall Deployment Cost of the weapon, use this formula:
Important Documents
Datasheets are an essential part of the 30MM Wargame. With them you keep track of a Unit's current defense, how many hexes they can move, how much AP they have during their turn, and various other things.
Blank Core Types
Below are Blank Datasheets for Unit Core Types which correspond to the Chest Part of your Unit. If your Unit uses a Rabiot chest, then select the Rabiot Datasheet. If your Unit doesn't use a conventional Chest Part, then select the one that closely matches. A Unit Datasheet is a consumable item. This means that after every mission, a new one needs to be created.
Datasheets are currently unavailable while undergoing updates
Mech Units
Vehicle Units
Pre-Made Datasheets
| Core Rules | |
|---|---|
| Core Rules | Datasheets | Unit Datasheet Creation | Abilities | |